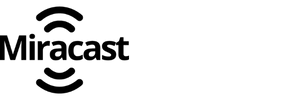Miracast App for Windows 11
Install Miracast App on Windows PC for Free
Download NowThe download Miracast for Windows 11 application comes packed with a trove of unique features. With the rollout of Miracast for Windows 11 download, users can now easily share their multimedia content across different platforms. This superior technology facilitates content streaming from a PC or laptop to a large screen, providing an enhanced viewing experience. Let's delve into understanding the features and the process to set this up on your Windows 11 system.
Notable Features of Miracast on Windows 11
- Quality Assurance: The app maintains the original quality of your multimedia content during transmission, assuring no loss in quality.
- Wireless Connectivity: The primary advantage of using Miracast app on Windows 11 is the fact that it's wireless, abandoning the need for any physical connectors or cables.
- Multi-Tasking: It allows you to work simultaneously on your laptop while the content is streaming.
Installing Miracast on Your Windows 11 Laptop or PC
The next topic to discuss is how to get Miracast for Windows 11. The process is simple and follows a stepwise approach to ensure proper installation and functionality.
- Checking System Compatibility
The first step in the installation process is to ensure that your device supports Miracast. You can easily visit your system’s device specification details to check compatibility. Without this compatibility, the Miracast download for Windows 11 won't suffice in providing its services. - Setting Up Miracast
- Navigate to your PC's settings.
- Select 'Devices' and then 'Bluetooth & other devices'.
- Under the 'Multiple displays' section, click on 'Connect to a wireless display', and your PC starts searching for available devices.
Once you complete the setup, you can install Miracast on Windows 11 and enjoy limitless multimedia content streaming.
Launching Miracast on Your Windows 11 PC or Laptop
Once the installation is successful, the journey to seamlessly stream content using the Miracast on Windows 11 begins. Here's a step-by-step guide on how to launch the application:
- Press the 'Windows' and 'P' key together.
- A sidebar will appear on the right of your screen.
- Select 'Connect to a wireless display'.
- Choose your TV or any other device you want to cast to from the list of discovered devices.
Following these steps, you'll be able to kickstart your multimedia viewing experience on a larger screen for free. Enjoy seamless, wireless, and high-quality streaming with free Miracast on Windows 11.